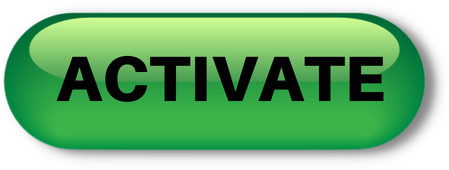Manual Programming
Data/GPS/GPRS Configuration
APN for our IoT SIM cards is 19004.mcs, below is the SIM card APN info:
Consult with your device manufacturers manual on how to setup the APN on your device in order to be able to connect to the cellular network to use Data/GPRS
APN: 19004.mcs
MCC MNC: 310 030
Username: not applicable, leave it blank
Password: not applicable, leave it blank
Data Configuration
- Turn on Wi-Fi
- Log on to a server
- Once you have log on to the internet go to www.unlockit.co.nz
- When iphone APN changer screen comes on select Create APN
- Under Country: Select United States
- Under Carrier: Select Jolt
- Click on Create File (Another page will open)
- Click Install
- Then click Install Now
- When installation is over click on Done
- Exit out
- Once installed Turn off your Wi-FI
- Power Cycle the phone
- Then log on to the internet by selecting Safari (which is the internet browser) and entering a URL
The iphone will continue to take up MBs even if you are not actually browsing the web. To make sure the MBs are not being used, make sure to turn off the connection when not actually browsing the web.
To do so, the customer must:
- Go to Settings
- Select General
- Select Network
- Once in NETWORK, look for the Cellular Data bar and if it says Cellular Data ON tap on it to turn it OFF
When the customer wants to use the internet again they must switch the Cellular Data back ON
MMS Configuration
If your phone is fully unlcoked and you are able to see these settings when programming, use the configurations below. Please be aware, MMS is NOT 100% guaranteed on iPhones
PLEASE NOTE- THESE SETTINGS ONLY WORK WITH SOFTWARE IOS 7 AND BELOW. ANY DEVICE THAT HAS UPGRADED TO IOS 7.1 WILL NOT BE COMPATIBLE!
- General
- Network/Cellular
- Cellular Data NETWORK Tab
- APN: att.mvno
- MMSC: http://mmsc.cingular.com
- MMS Proxy: 66.209.11.33:80
Data Configuration
- On the Device, go to the Menu
- Select Settings
- Select Wireless & Networks or Wireless Controls
- Select Mobile Networks
- Select Access Point Name
- Select Menu
- Select New APN
- For the Name: Enter Mobile Web Tap OK
- For the APN: Enter att.mvno Tap OK
- For the Proxy: Enter 66.209.11.33 Tap OK
- For the Port: Enter 80 Tap OK
- For the Username leave blank
- For the Password leave blank
- For the Username leave blank
- For the APN Type: as default or internet Tap OK
(Make Sure the "default" is in lowercase letters)
- Save the APN and, if necessary, select Access Point Names and tap the radio button next to Mobile Web to set the profile as Default
- Press the Menu key
- Select Save
- Return to the Screen
MMS Configuration
- On the device, go to the Menu
- Select Settings
- Select Wireless & Networks (or Wireless Controls)
- Select Access Point Name
- Press Menu
- Select New APN
- For the Name: Enter Mobile MMS Tap OK
- For the APN: Enter att.mvno Tap OK
- For the Username Leave Blank
- For the Password: Leave Blank
- For the MMSC: enter http://mmsc.cingular.com Tap OK
- For the MMS Proxy: enter 66.209.11.33 Tap OK
- For the APN Type: as MMS Tap OK
Note: Make sure MMS is in lowercase letters - If Available for the Authentification Type: select PAP Select OK
- Press the Menu key
- Select Save
- Return to Home Screen